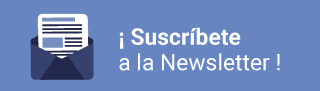A la hora de hacer una migración de versión de Qlik Sense o cualquier operación de restauración, es necesario disponer de la contraseña de la base de datos del repositorio maestro de Qlik Sense.
En una instalación estándar de Qlik, este repositorio no es más que una base de datos PostgreSQL cuyo motor se instala con la propia instalación del producto Qlik.
En algunas ocasiones es posible que esta contraseña no la tengamos disponible en la máquina donde se aloja el servidor o bien se haya perdido y no sea posible recuperarla.
En estos casos en los que no hay forma de recuperar esta contraseña se podría optar por desinstalar Qlik Sense y crear una instalación desde cero. No obstante, con el objetivo de encontrar una solución menos radical a esta problemática planteo un método para poder conseguir esa contraseña, con el fin de evitar la reinstalación (que siempre puede acarrear más de un problema).
Gracias a este método, es posible establecer una contraseña temporal de acceso a ese repositorio para luego poder ver cuál era la contraseña registrada inicialmente.
Lo que se pretende en esta guía es lo siguiente:
Con una serie de pasos adicionales se podría cambiar la contraseña del repositorio, pero a la larga, dado que hay configuraciones temporales y algún que otro contratiempo, considero que esta es la forma menos agresiva de poder realizar una actualización en caso de no tener la contraseña del repositorio.
A continuación, iremos paso a paso para poder realizar esta tarea:
1. Ejecutamos en Windows: services.msc y detenemos todos los servicios de Qlik asociados.

2. Una vez que todos los servicios están parados, nos dirigimos a este directorio desde un explorador de Windows:
C:\ProgramData\Qlik\Sense\Repository\PostgreSQL\9.6
NOTA: Tanto el directorio C:\ como la versión de PostgreSQL que figura en la ruta anterior podrían ser diferentes en función de la instalación realizada o la versión instalada. Esta guía contempla las rutas estándares en cada uno de los puntos tratados.
3. Seleccionamos de forma simultánea los ficheros siguientes (puedes utilizar la combinación de la Tecla Control + Click principal):
A continuación, hacemos click con el botón secundario sobre cualquiera de los archivos anteriores (estando ambos seleccionados) y seleccionamos Copiar y luego Pegar. Con esto tendremos realizado un backup de los ficheros de configuración que más tarde necesitaremos restaurar.
4. Editamos con nuestro editor favorito de textos el fichero pg_hba.conf y nos dirigimos a la parte que habla sobre IPv4, en concreto:

5. Sustituimos donde indica “md5” por “trust” (en minúsculas y sin comillas) y guardamos los cambios.
6. Abrimos el fichero postgresql.conf y nos desplazamos hasta donde se indica en la imagen:

Borramos la almohadilla “#” de la línea “#listen_addresses = ‘localhost’” y guardamos.
7. Iniciamos ahora únicamente el servicio de Qlik Sense Repository Database desde services.msc que teníamos abierto (si lo habías cerrado, ábrelo de nuevo).

8. Ahora, abrimos un terminal con privilegios de administrador (esto se puede hacer de forma rápida desde el botón Inicio de Windows, escribiendo CMD y cuando aparezca la aplicación, botón secundario sobre ella y presionamos en ejecutar como Administrador) y nos dirigimos a la siguiente ruta:
Program Files\Qlik\Sense\Repository\PostgreSQL\9.6\bin
9. Ejecutamos el siguiente comando:
psql -h 127.0.0.1 -p 4432 -U postgres
10. Ahora, estando dentro de la aplicación psql, ejecutamos la siguiente instrucción:
alter user postgres with encrypted password 'MiPasswordTemporal';
NOTA: El texto “MiPasswordTemporal” lo sustituimos por la contraseña temporal que queramos utilizar.
11. Ahora ya hemos conseguido cambiar el password pero tenemos que restaurar las configuraciones modificadas previamente en los ficheros conf.
Necesitamos volver a parar el servicio que teníamos activado de Qlik, es decir, el servicio “Qlik Sense Repository Database” desde services.msc.
Una vez parado el servicio nos dirigimos de nuevo a la ruta:
C:\ProgramData\Qlik\Sense\Repository\PostgreSQL\9.6
y borramos los ficheros que hemos editado, restaurando los ficheros de copia de seguridad que habíamos creado previamente. Debe de renombrarse esas copias eliminando la parte de nombre que sobra. Por ejemplo "pg_hba.conf - Copia" lo renombraremos a "pg_hba.conf" que es como estaba originalmente. No te dará problemas pues hemos eliminado previamente los ficheros modificados. Ídem para el otro fichero.
De esta forma no habrá cambiado nada de lo que teníamos configurado, salvo que hemos conseguido cambiar de forma temporal la contraseña de la base de datos de repositorio.
12. Volvemos a activar el servicio que habíamos parado en el paso anterior y ahora accedemos mediante un explorador de Windows a la siguiente carpeta:
C:\Program Files\Qlik\Sense\Repository\Util\QlikSenseUtil
13. Ejecutamos como Administrador la aplicación QlikSenseUtil.exe y hacemos click en “Connect to Database”. A continuación, en la siguiente ventana emergente podemos ya poner el nuevo password temporal y hacer click en Aceptar.

Si todo ha ido como debe, esa ventana desaparecerá y podremos presionar en OK.
14. Con esto hemos validado que la password temporal funciona. Nos dirigimos a la pestaña “Connection String Editor” y presionamos en “Read”. Ahora ya podemos ver cual es la contraseña original que tenía el sistema y la podremos guardar en un lugar seguro.

15. Cerramos la aplicación y ahora tocará repetir los pasos anteriores para restaurar la contraseña temporal por la que en realidad debería ser. Para ello repetiremos los pasos 1 a 11 con la diferencia que, en el paso 10, pondremos el password original, dejando todo el sistema intacto.
16. Reactivamos todos los servicios de Qlik en services.msc.
Hemos visto como tras realizar todos los pasos, hemos dejado toda la configuración del servidor Qlik inalterada; la diferencia radica en que ya tenemos el password que habíamos perdido o no teníamos disponible. Lo mejor es que no ha hecho falta rehacer toda la instalación desde cero, ahorrando tiempo y problemas.
Espero que os haya resultado útil esta guía, nos vemos pronto.